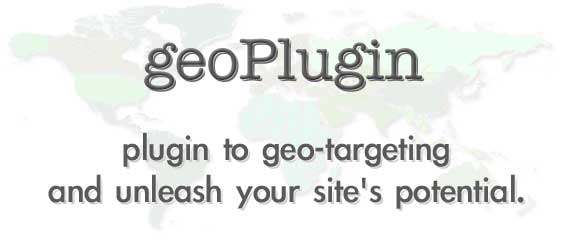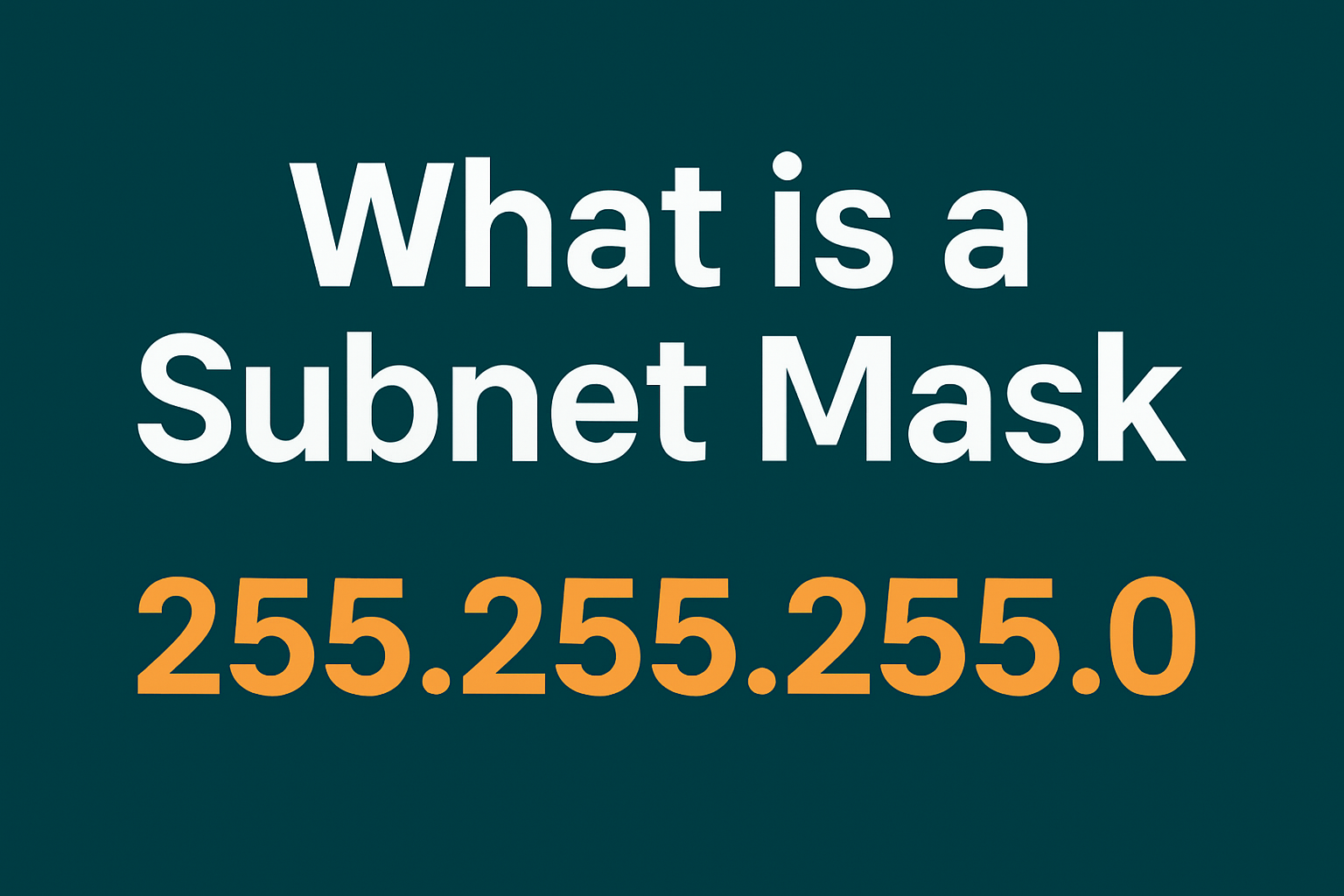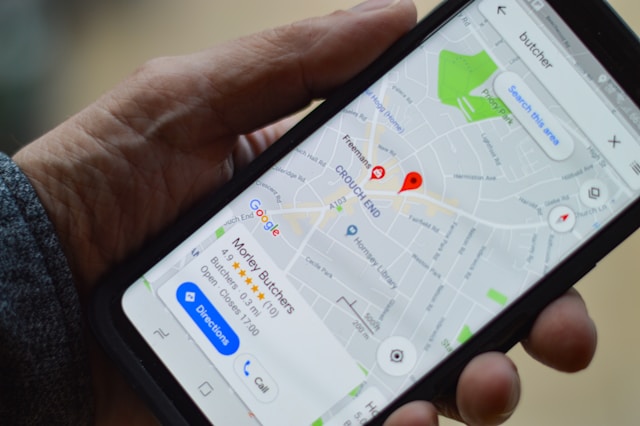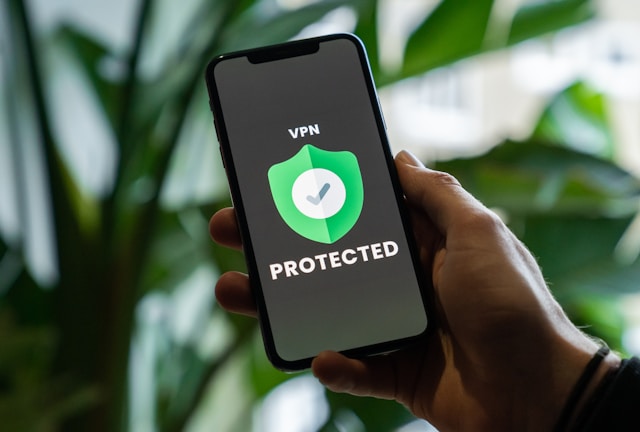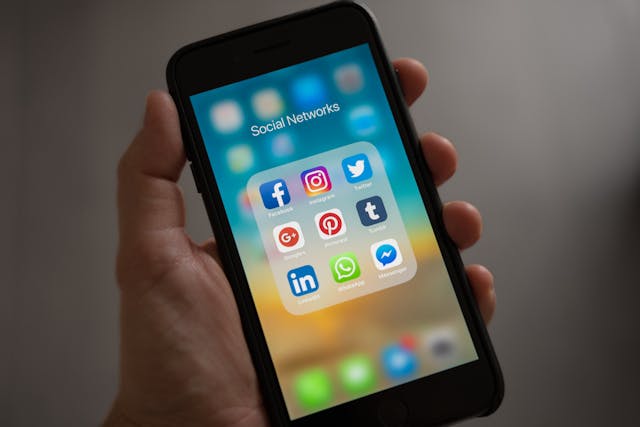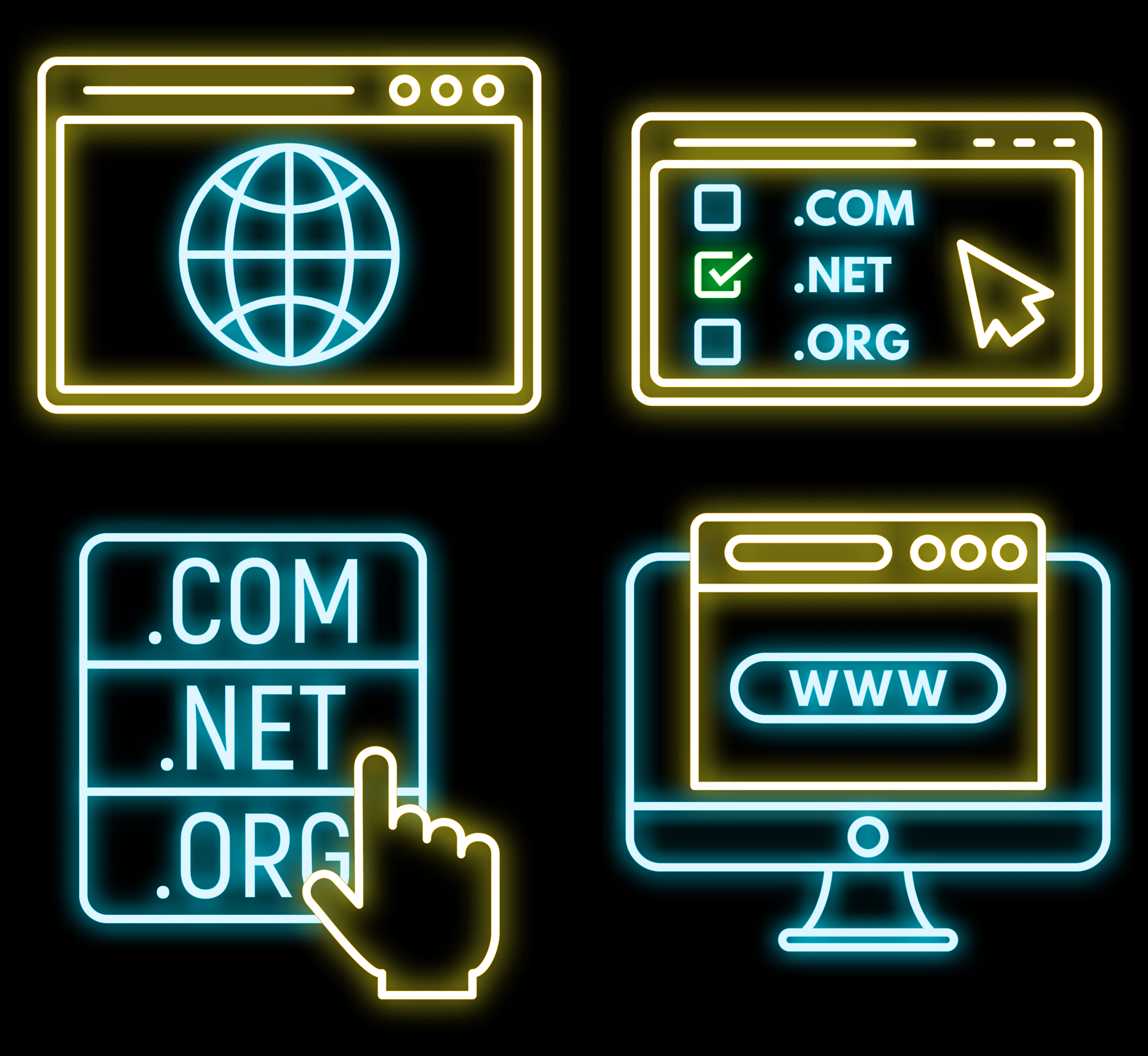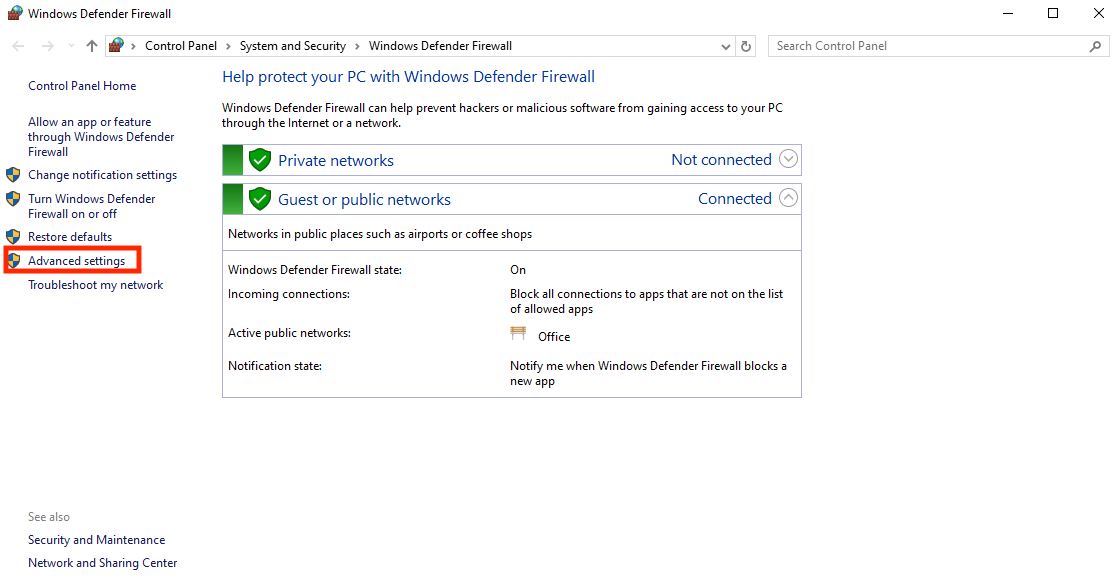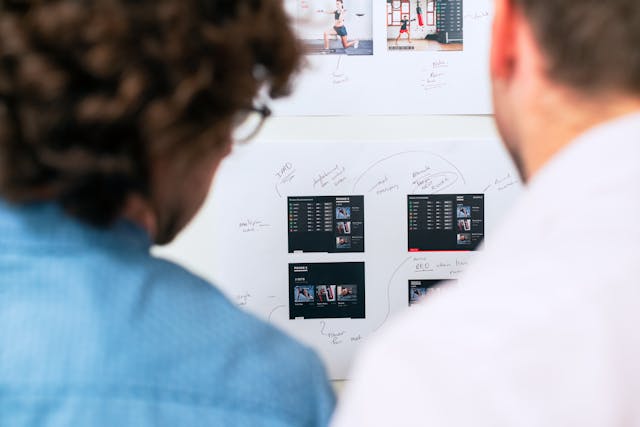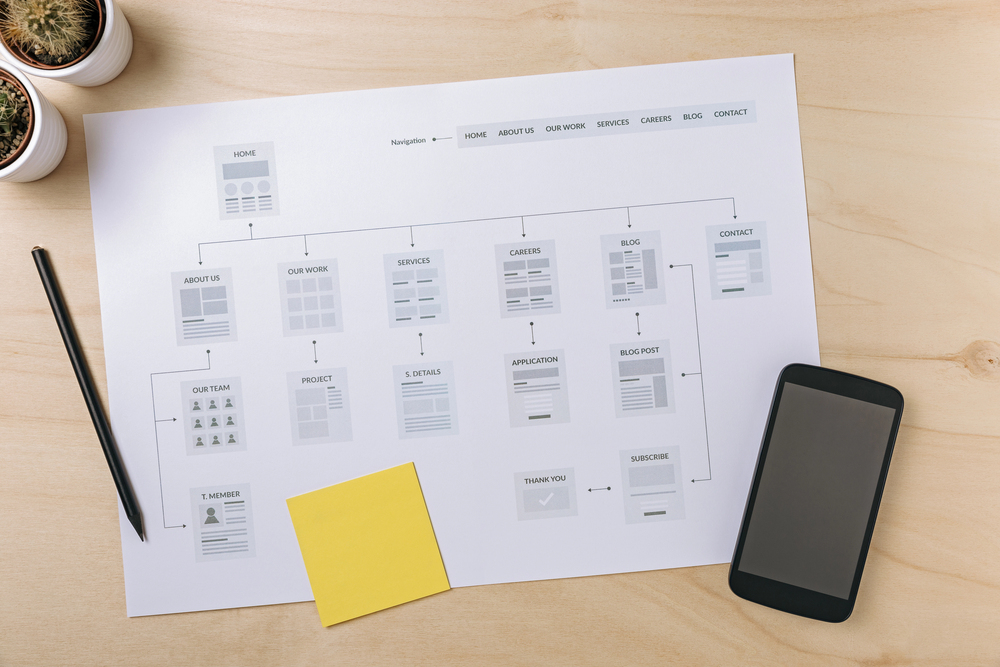When people ask, “What is my IP address for WiFi?” they’re missing a little context. Every device that connects to the internet has two IP addresses: a private one and a public one. So, which one are we talking about here? How about we help you figure out both of them? That’s what we’ll do in this blog.
We’ll first explain exactly what both of these IP addresses are. Then, we’ll walk you through the steps to find them on different devices.
So, let’s start with the basics.

Table of Contents
2 Types of IP Addresses
First off, any WiFi network, like the one in your home, works in two main ways. One side faces the public internet and another side handles internal communication within the network.
These two sides are where the concept of private and public IP addresses emerge.
Private IP Address
A private IP address is what identifies each device connected to your Wi-Fi router on the local network. Your phone, laptop, the devices of your family members, and your smart TV all have a unique private IP address.
Assigning a unique IP to each device helps your router identify which device is sending or receiving a particular message. We call this IP private because it only stays within your home’s network; the outside world cannot see it.
Private IP addresses always fall into the following specific ranges:
- 192.168.x.x
- 172.16.x.x to 172.31.x.x
- 10.x.x.x
So, if you see an IP that starts with any of those numbers, you know it’s a private IP.
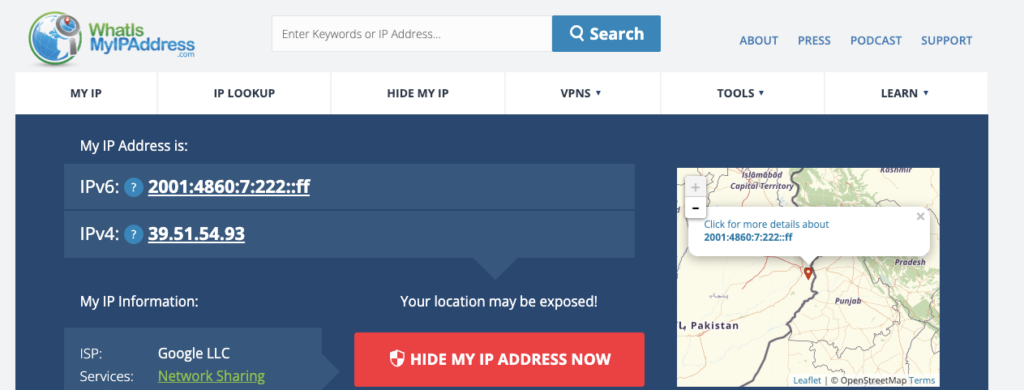
Public IP Address
Since private IPs have to stay within the local network, the public IP connects you with the rest of the world.
When a device on your local network tries to access the internet, it sends a request using its private IP. But your WiFi router steps in and replaces the private IP with its own public IP address. This process is called Network Address Translation (NAT).
All devices on your local network use the same public IP address, which represents your entire network to the outside. So, when you visit a website, you can see this public-facing IP.

How Can I Find My IP Address on WiFi? (Windows & macOS)
Now that you know about the two IPs, let’s answer your question: What is my IP address for WiFi? The methods below will show you how to find your private IP address. You’ll also learn how to look up your public IP later in this blog.
Windows 10 & 11
If you want to find your IP address on Windows, just follow these steps:
- Click on the Start button at the bottom of your screen (the Window logo). Look for the little gear icon in the pop-up menu. The gear icon will take you straight into the Settings.
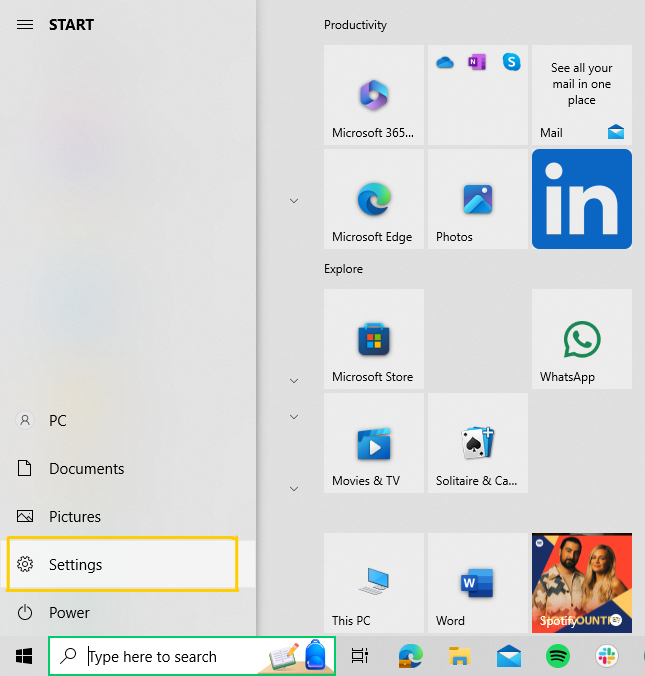
- Find the Network & Internet options on the settings window and click it. This is where you can manage all things related to your internet connection.
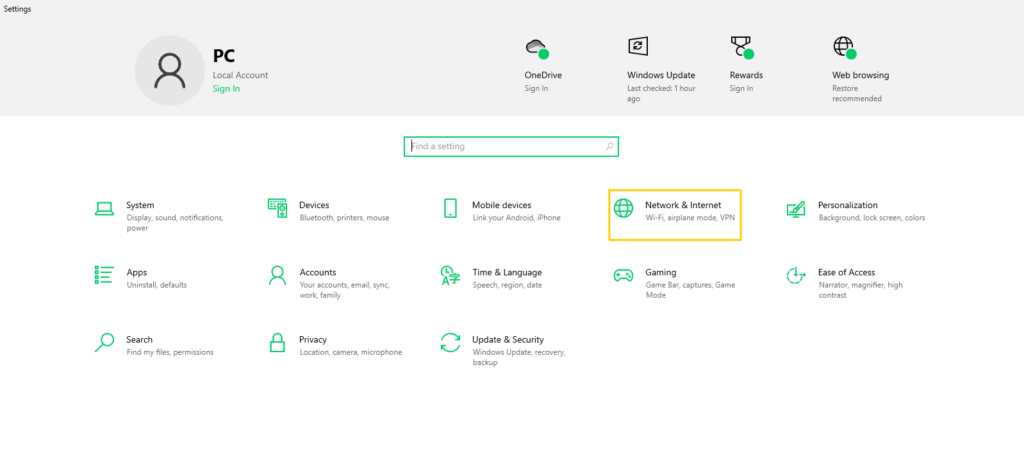
- In the Network & Internet window, you’ll see the network status option on the side panel. Clicking on this will show you if you’re connected to a wireless network or an Ethernet network.
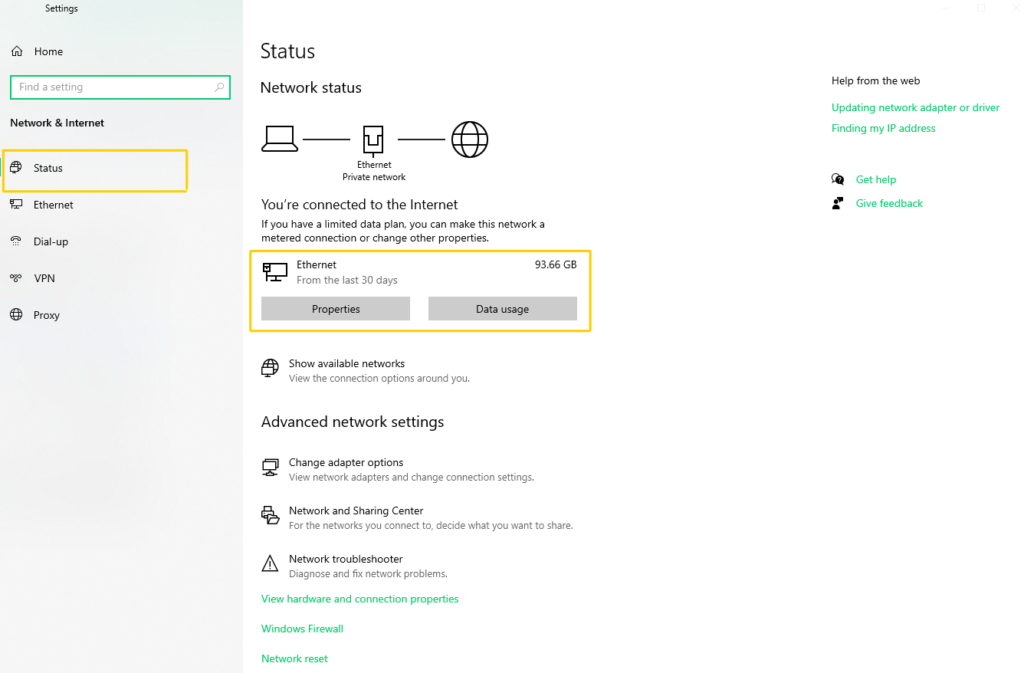
- Whatever network you are connected to, you’ll see a button that says Properties. Click that button to go to the Network settings.
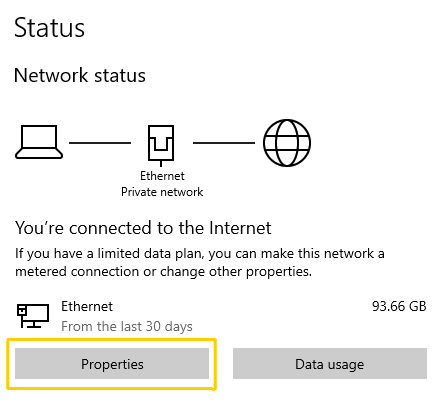
- Scroll down until you find the IPv4 address label. The number next to this label is your private IP address.
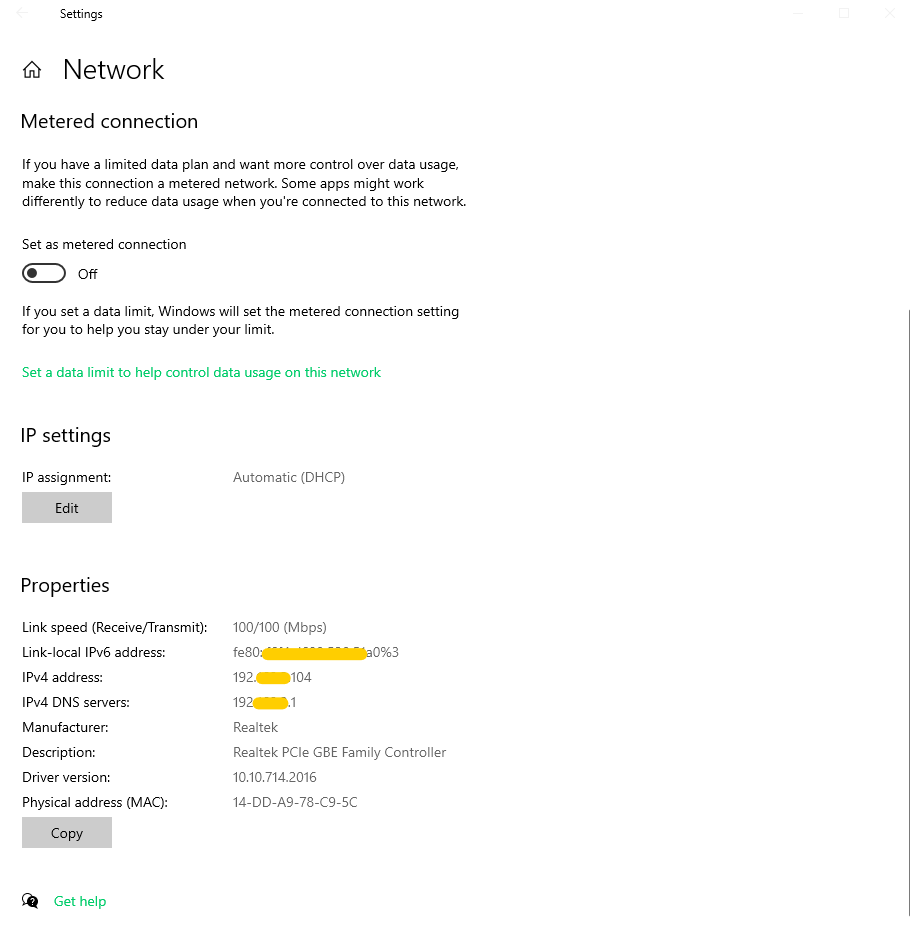
The Command Prompt Method
If you want to find your IP using the command prompt, the process is fairly straightforward. Just follow these steps:
- Type “cmd” in the search bar and press Enter to open the Command Prompt.
- In the Command Prompt window, type “ipconfig” and press Enter.
- You’ll find your private IP next to IPv4 Address under the Wireless LAN adapter (if on Wi-Fi) or Ethernet adapter (if on a wired connection).
- You’ll also see a Default Gateway label. This is the router IP address.
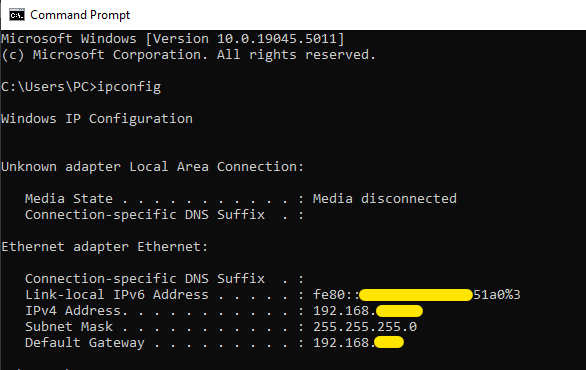
macOS
If you are a Mac user, there are a few steps you must take to locate your IP. All you have to do is:
- Click the Apple icon in the top left corner of your screen. From the dropdown menu, select System Settings, which will take you to the Mac’s control panel.
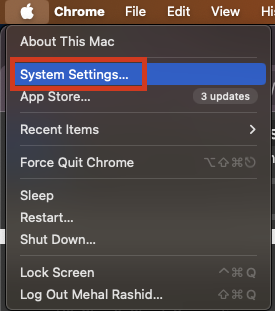
- In System Preferences, find and click on the Network option. Here, you’ll either see Wi-Fi or Ethernet.
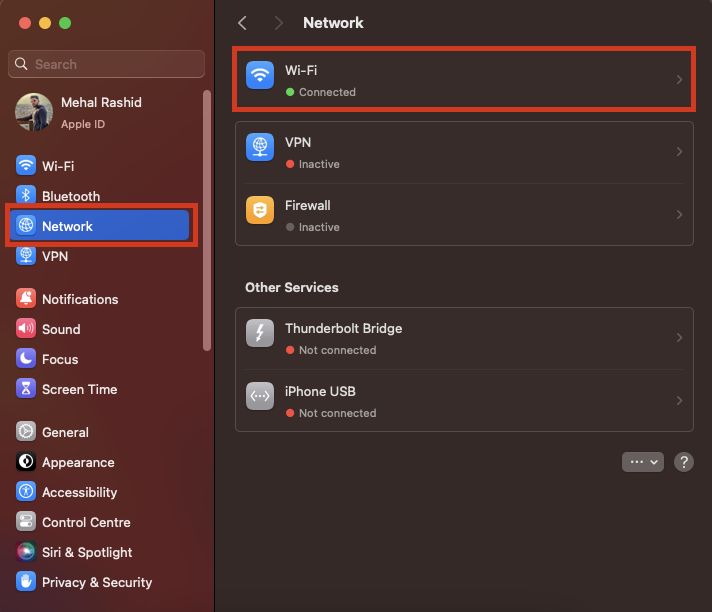
- Whatever internet connection you’re using, click on it. After that, press the Details button from the menu that appears.
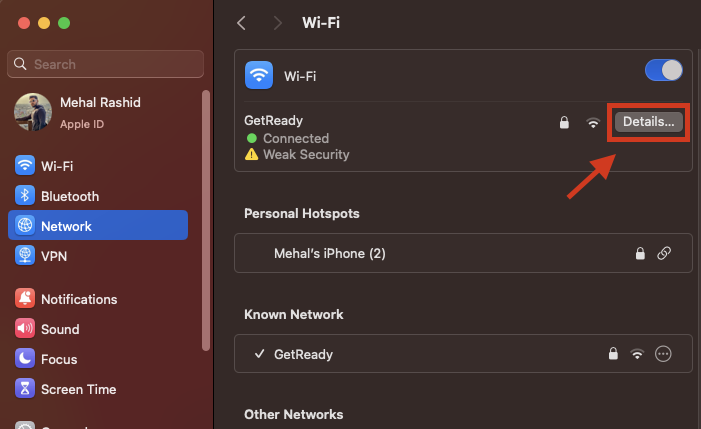
- Select the TCP/IP section from the side panel. You’ll find your device’s private IP address next to the IP address label.
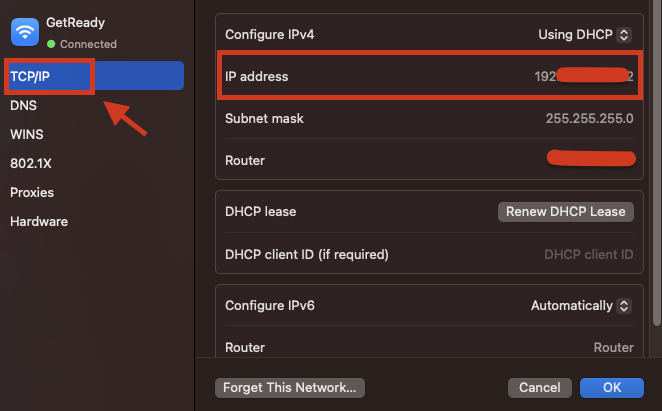
What Is My WiFi IP Address on Android and iPhone?
Wondering “What is my IP address for my WiFi?” If you are using a mobile phone, this will depend on whether you have an Android device or an iPhone. Even within Android, the steps might differ based on the brand and model.
Android Device
On your Android device, you can find the IP address of your WiFi by just following these instructions:
- Make sure your WiFi is active and connected to a wireless network.
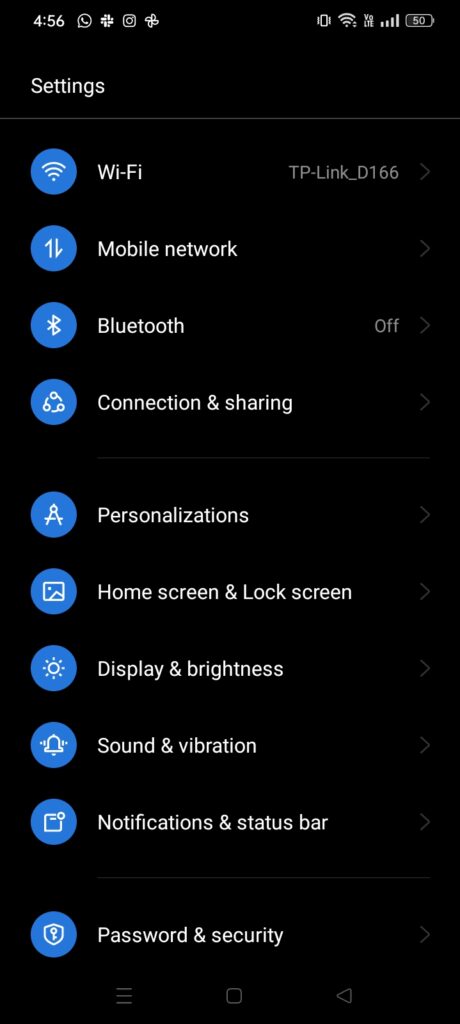
- Open Settings on your device.
- Scroll down and tap on WiFi (sometimes it’s under Network & Internet, depending on your phone).
- Find your WiFi network and tap on it.
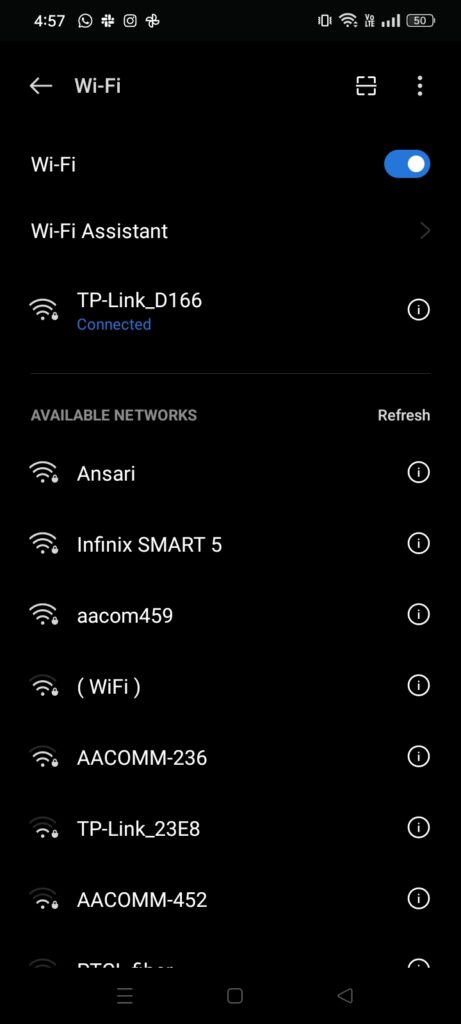
- Once inside the network details, scroll down, and you’ll see your device’s private IP next to or under the IPv4 Address label.
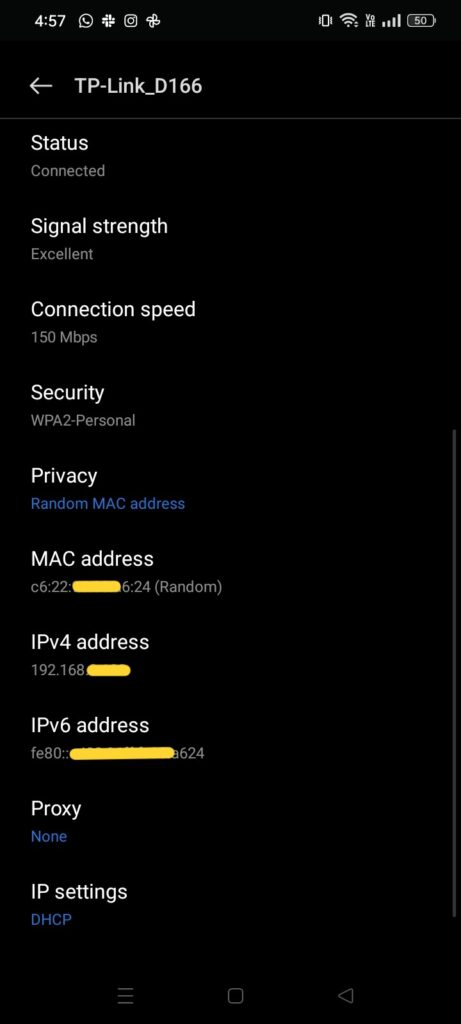
iPhone
Do you have an iPhone and want to find your IP? No problem! Just follow our step-by-step guide below.
- Open the Settings app on your iPhone.
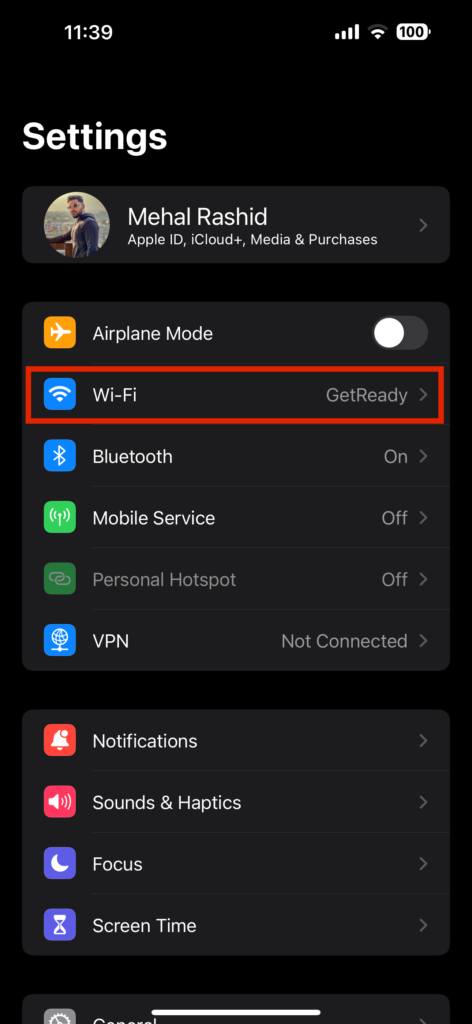
- Tap on WiFi to see the list of available networks.
- Next to the WiFi network you’re connected to, you’ll see a small “i” icon in a circle. Tap on that.
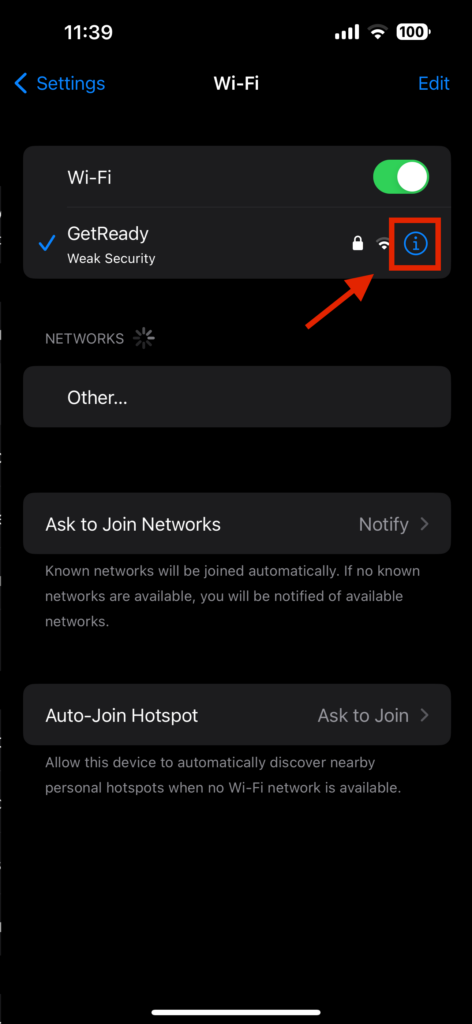
- Scroll down a little, and you’ll see your private IP Address next to the IP address label under the IPv4 ADDRESS section.
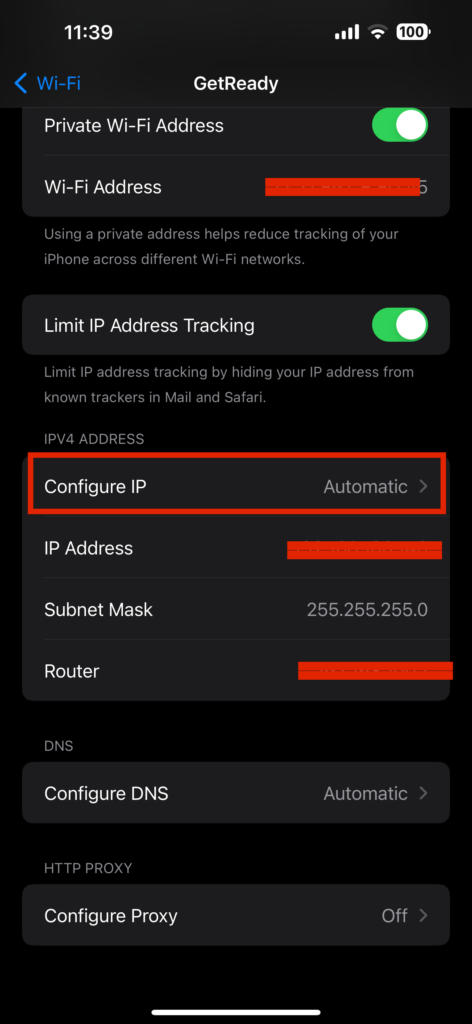
Public IP Address: What Is My IP Address for WiFi?
Finding your public IP address is way easier than finding a private IP. Also, the method is the same across all devices.
All you have to do is type What is my IP on Google. The search engine will instantly show the public IP address of your network among the top results.
You can also look up your public IP address on the command prompt.
Simply type the command “nslookupmyip.opendns.com_resolver1” and press enter. You’ll find your public IP next to the Address label.
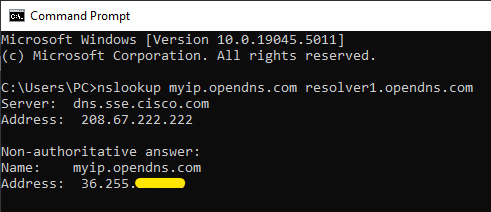
Get the Location and Other Details of an IP With GeoPlugin
Hopefully, you have got the answer to “What is my IP address for WiFi” for the device you’re using. The public IP we just helped you find can reveal a lot about a device.
It can tell the location where the IP is in use, such as city, country, and even geographical coordinates. It can also reveal the zip code, timezone, and the ISP name. This process of revealing information about an IP is called IP geolocation, and anyone can do it.
Geolocating IPs helps websites deliver personalized content to their visitors according to their geographical location.
If you want IP geolocation services for such purposes, GeoPlugin allows 120 free IP lookups every minute.
Sign up to GeoPlugin today and geolocate IPs for free!
FAQ
What is my public IP address?
To find your public IP address, simply Google “What’s my IP,” and one of the top search results will show your public IP right away. You can also visit one of the top-ranking pages to find your public IP address.
What is the IP address of other devices using my WiFi?
You can view the private IP addresses of other devices using your WiFi network in the dashboard of your router. Here’s how to do it:
You’ll see a list of all devices connected to your WiFi, along with their IP addresses.
Type your router’s IP address into the address bar.
Log in with your router’s admin credentials (check the label on the router if you don’t know them).
On the side panel, open the Wireless dropdown (this can vary depending on your router brand).
How do I find my private IP address?
To find your private IP address, put “cmd” in your Windows search bar. Then type “ipconfig” in the command line prompt. Your private IP address will then be visible.