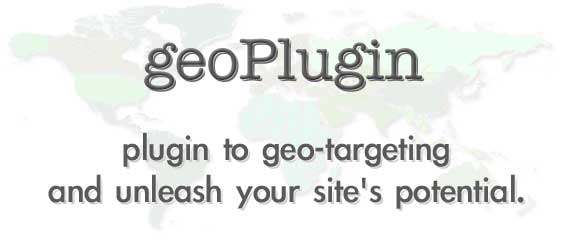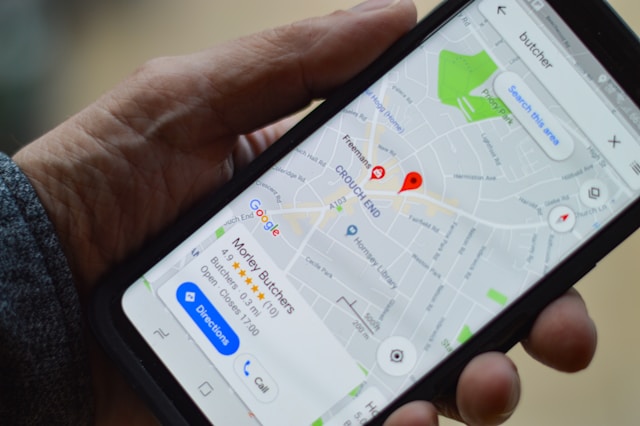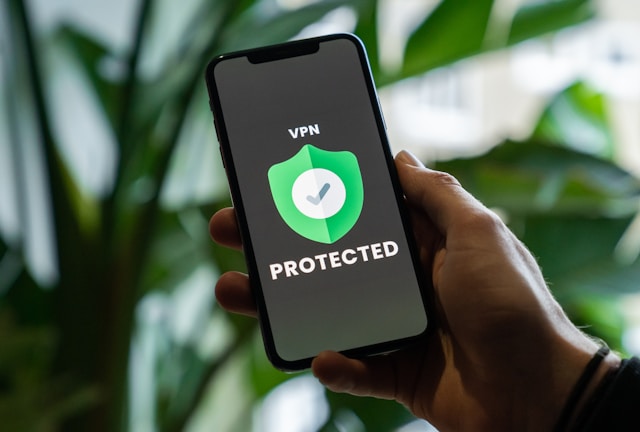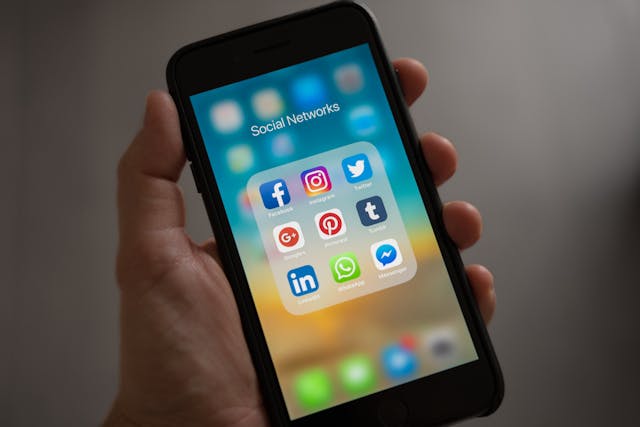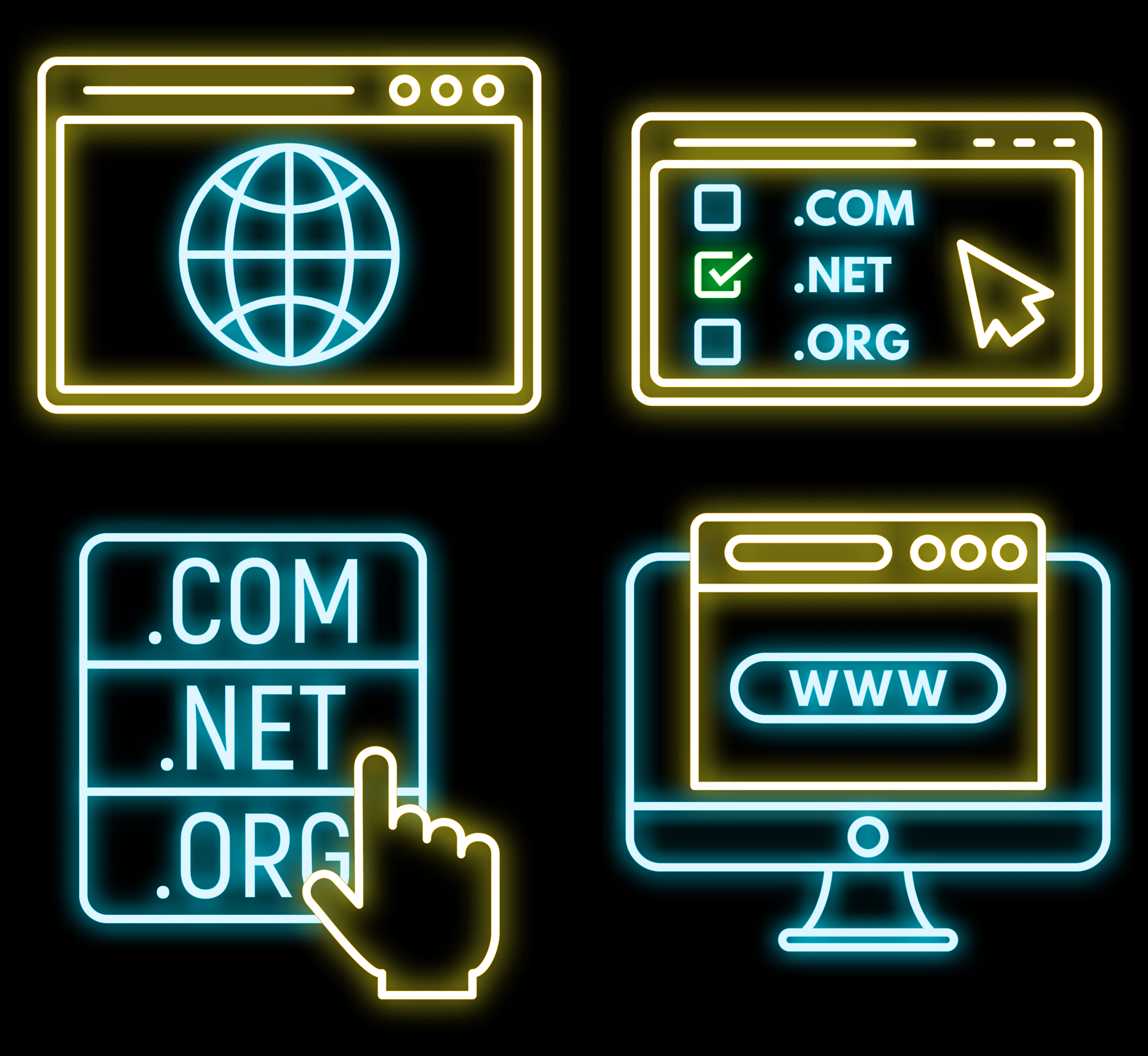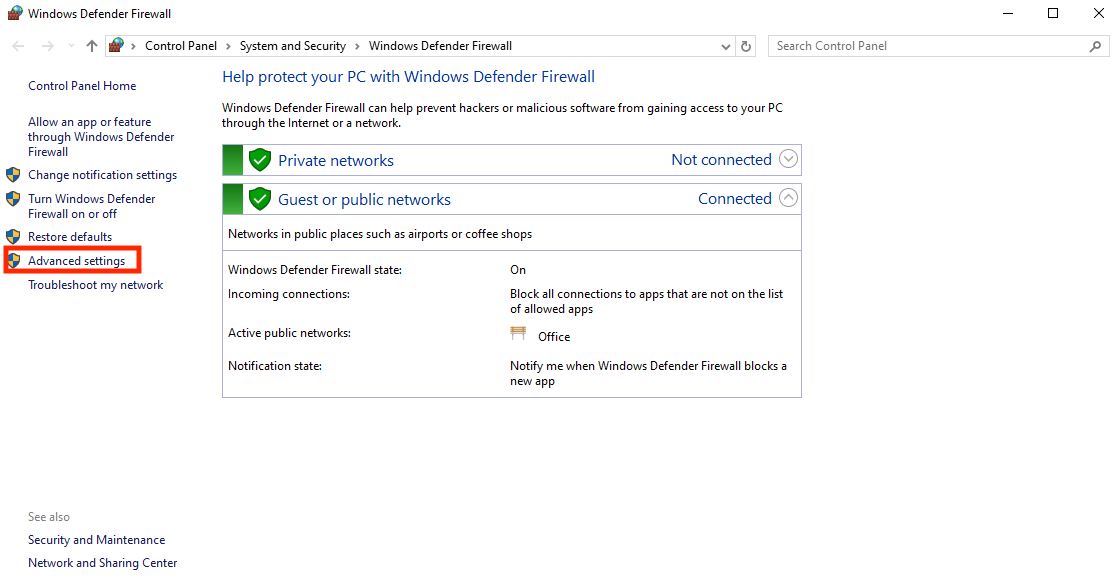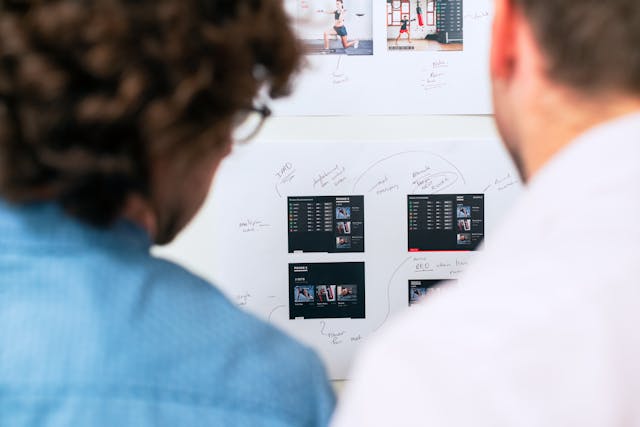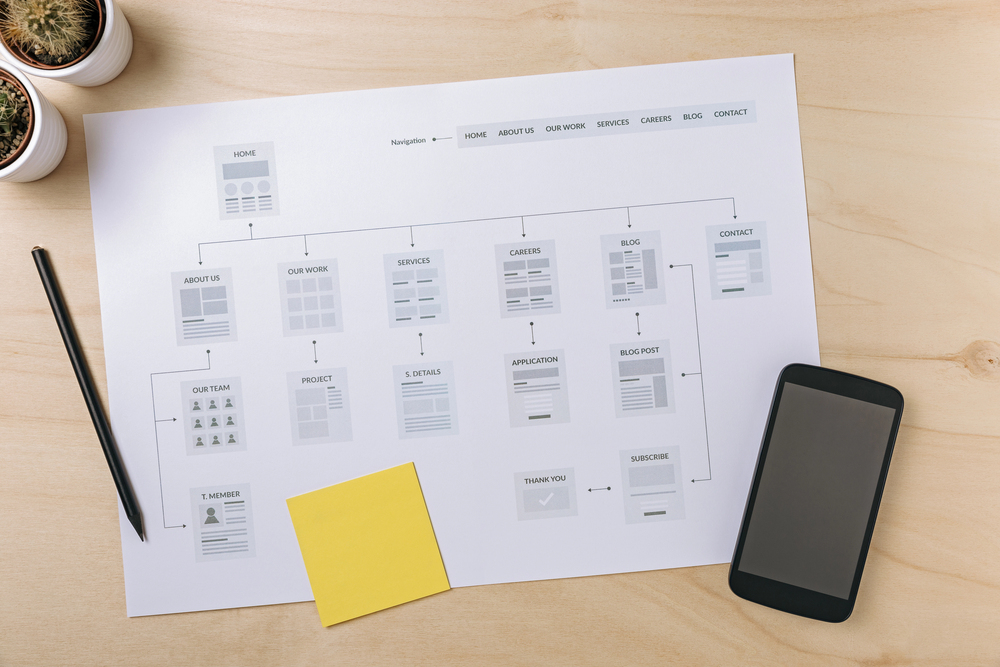Are you troubleshooting your friend’s PC from your personal computer? Or are you configuring network settings? In both cases, you can’t proceed without knowing the IP address of the computer in question. But what makes an IP address important? Let’s discuss how to find the IP address of a computer.
Each device connected to the Internet has a unique IP address, which helps identify devices and enable communication between them. There are two types of IP addresses: IPv4 and IPv6.
IPv4 is the most common version of the IP protocol, though it is running out of available addresses. That is why we now have IPv6 addresses to address IP pool exhaustion and offer better routing and security features.
In this article, we’ll show how to find the IP address of a Computer using different operating systems. You’ll also learn how to find out the IP address of a computer remotely.
So, let’s start our guide with finding IP addresses on Windows!
Table of Contents
How To Find the IP Address of a Computer (Windows 10 & 11)
Finding the IP address of a Windows 10 and Windows 11 computer works the same way. The only difference is the layout and interface of the settings menu.
That said, here’s a step-by-step guide to help you locate your IP address on Windows 10 and 11.
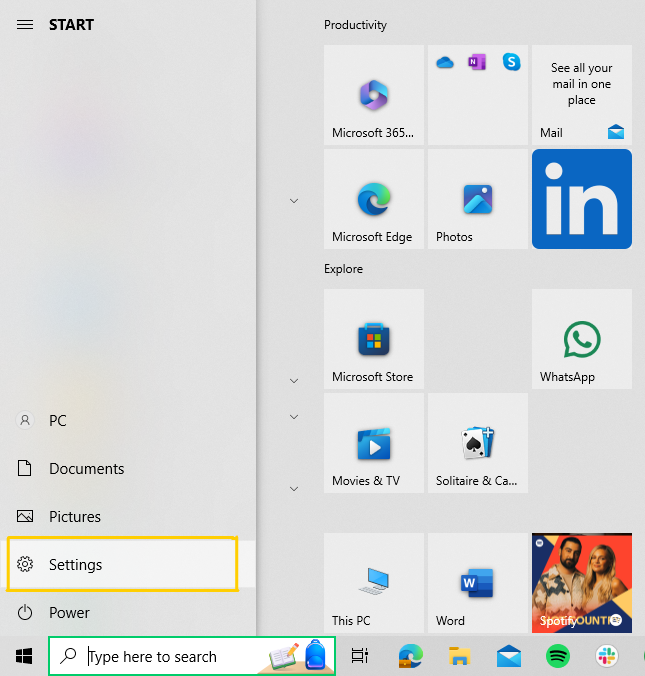
Step 1: Open Settings
Click on the Start button and select the gear icon to open Settings.
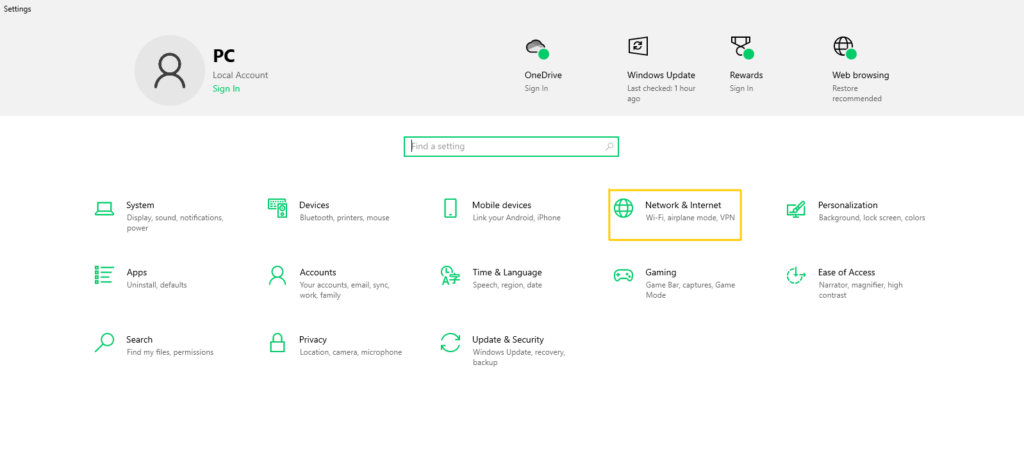
Step 2: Select Network & Internet
In the Settings menu, select Network & Internet.
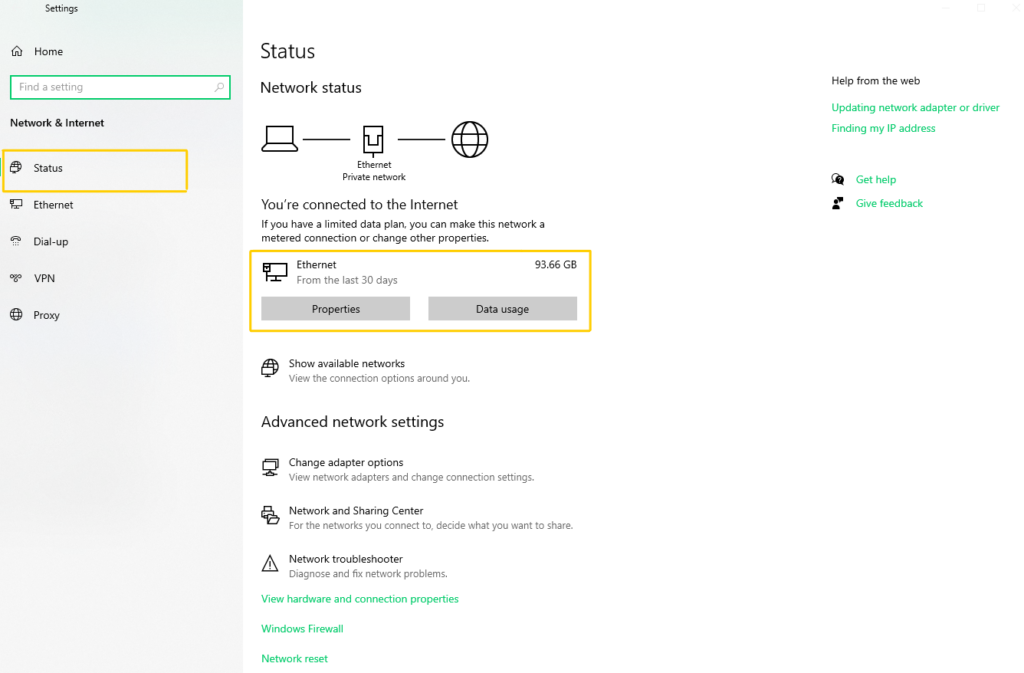
Step 3: Check Connection Type
Once you select Network & Internet, the next window will show your Network Status. Here, you have to identify whether you are using a wireless connection or a wired network connection.
Whether your connection is wireless or Ethernet, you’ll see it on the window. For instance, I’m using an Ethernet connection.
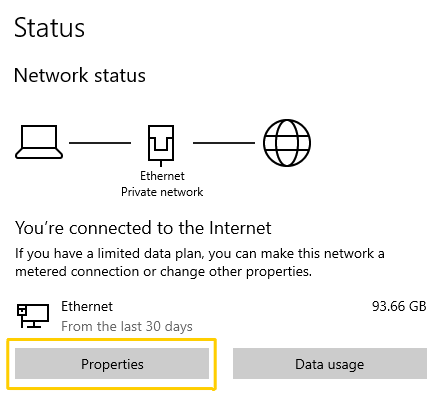
Step 4: Select Properties
Now, simply press the Properties button on the Network you’re using. These settings are the same on Windows 10 and Windows 11.
Besides this method, you can also access Ethernet or WiFi settings from the left sidebar.
- On Windows 10: Click on Wi-Fi or Ethernet in the left sidebar based on your network connection, then select your connected network.
- On Windows 11: Click on Wi-Fi or Ethernet, then click Properties under the connected network.
Step 5: View IP Address
Scroll down to find your IPv4 address. This is your private IP address; don’t share it with anyone.
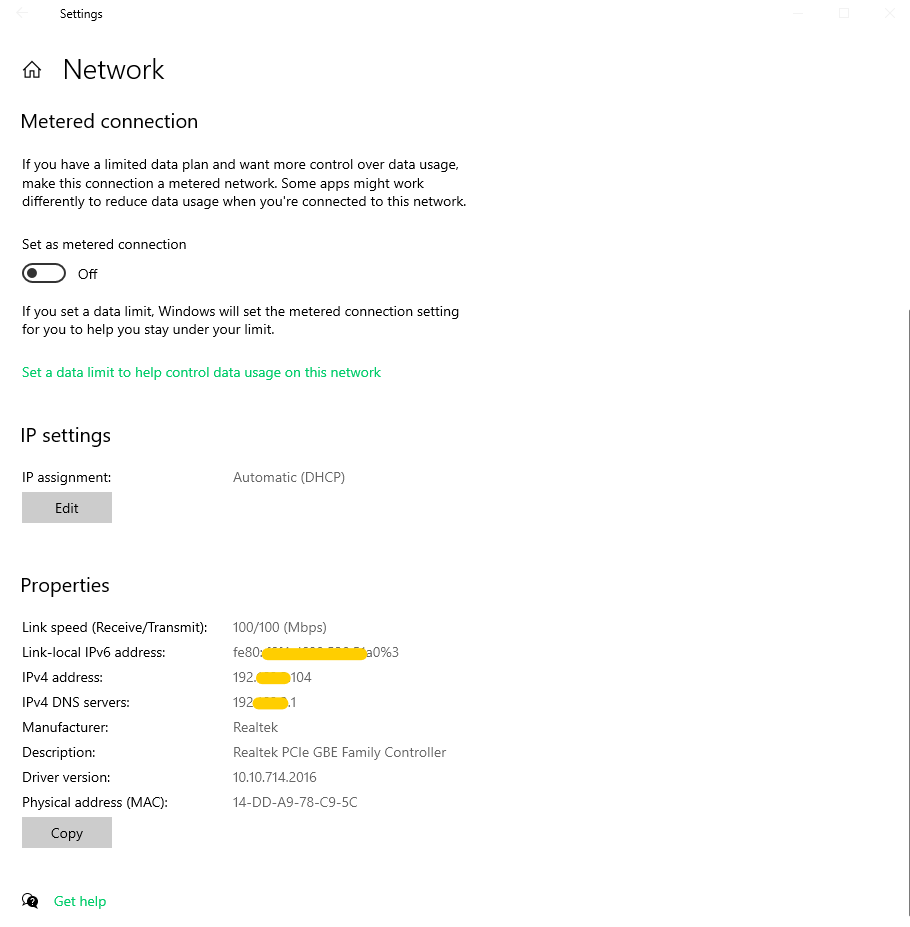
Step 6: Finding Public IP Address
For the public IP address, open a web browser and search What is my IP address? One of the top results will display your public IP address. You can also visit whatismyipaddress.com to find your public IP.
The guide is incomplete without considering Mac users. So here’s how to find the IP address of a computer Mac.
How To Find the IP Address of a Computer Mac
Finding the IP address of your Mac computer is just as simple. Follow these three steps to locate it.
Step 1: Open System Preferences
Click the Apple icon in the top left corner and select System Preferences or System Settings.
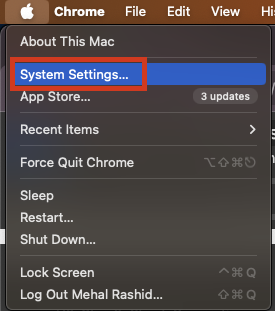
Step 2: Select Network
In the System Preferences window, click on Network. If you have a wireless connection, you’ll see Wi-Fi in the Network settings. For wired connections, you’ll see Ethernet.
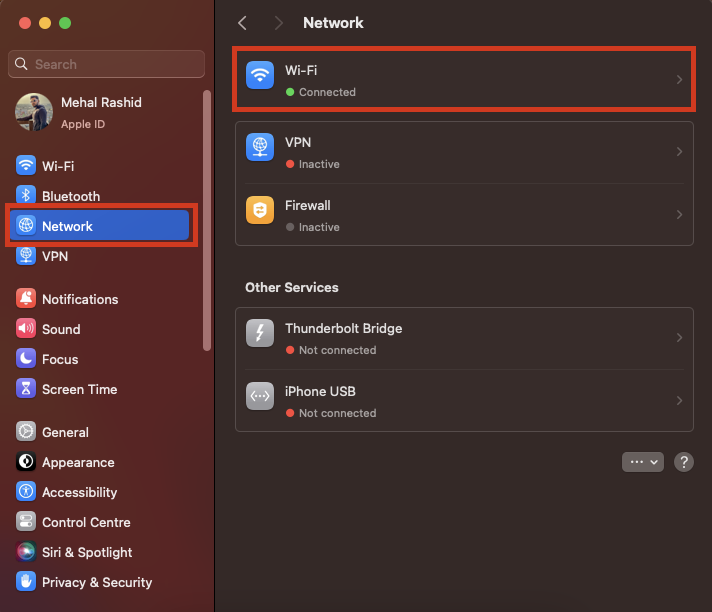
Step 3: Select the Connection Type
Click Wi-Fi or Ethernet based on your connection type from the menu in the Network settings. Click on Details. Then, select the TCP/IP option and scroll down to view your local or private IP address.
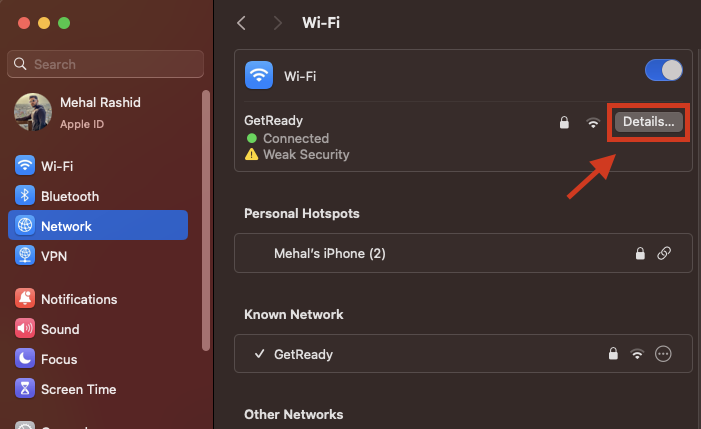
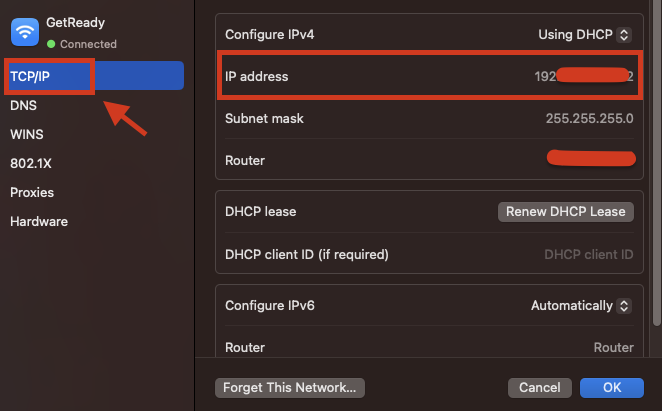
How To Find the IP Address of a Remote Computer
Finding the IP address of a remote computer can be necessary in various scenarios. For instance, IT support may need to troubleshoot issues, or you may be connecting to your work PC from home.
In the latter scenario, you can access the remote PC using Windows Remote Desktop Connection. This Windows app requires you to input the IP address of the remote computer you’re trying to connect to.
Accessing the IP address of another computer remotely is possible through network tools and commands. This process often requires administrative privileges and remote access capabilities.
Here are the steps to find the IP address of a remote computer on Windows:
Access Remote Systems With PsExec
PsExec is a remote control program by Microsoft that lets you gain access to and run commands on remote systems. What’s unique about PsExec is that it doesn’t require installing the software on remote computers.
You only need PsExec on your local computer to execute tasks on remote computers. It allows you to open Command Prompt, kill processes, delete files, restart the computer, and more.
Here’s how to find the IP address of a remote computer using PsExec.
- Download and setup PsExec locally: Download the PsExec setup from the official Microsoft site. After downloading, unzip the file and copy PsExec.exe to a path, preferably to a system path.
- Check PsExec is working: Launch command prompt on your PC and type psexec in the current working directory, then press Enter. Cmd will return the PsExec version and some syntax information about its usage.
- Open command prompt on remote PC: To execute commands on a remote machine, you need administrator permissions and the hostname of the remote computer. If you have these, go ahead and type the command to open Cmd on a remote computer. The command syntax is remote_pc_name cmd. Press enter, e.g., myworkpc cmd.
- Execute ipconfig command: The last step is pretty simple. Following the same syntax as before, type in the PC name and then type ipconfig, e.g., myworkpc ipconfig. Press enter to execute the command on the remote computer and view the results on your local computer. The IPv4 address is the remote computer’s IP address.
Note: Make sure you have the required permissions from the owner of the remote PC to access and control their system.
Know Details Behind IPs With geoPlugin!
An IP address can tell a lot about a device. It can reveal the country, city, and even latitude and longitude coordinates of the device that owns it. This is IP geolocation, which businesses worldwide use to gain insight into their customers.
Geolocating their users helps businesses implement smart business practices such as geopricing, geofencing, and geomarketing.
So, after knowing how to find the IP address of a computer, how about making good use of that information? Unlike finding out the IP address of a device that relies on local tools, geolocation requires third-party services.
geoPlugin is a popular IP geolocation service helping thousands of clients since 2006. It offers free IP geolocation services and premium ones with very reasonable prices.
So sign up for geoPlugin today and geolocate IPs with ease!